DataSaber挑戦中のキノシロです。DataSaberの勉強をしていく中でセットとグループの使い方を学んだので違いを説明しながらまとめていこうかと思います。
グループ
グループはフィールドがもつ値の一部をグルーピングすると、グループ化されたフィールドが生成されます。関連する値をまとめるときや、データの揺れを修正するときに使えます。
グループの作成方法
最初は列:合計(売上)、行:顧客名を記載しています。
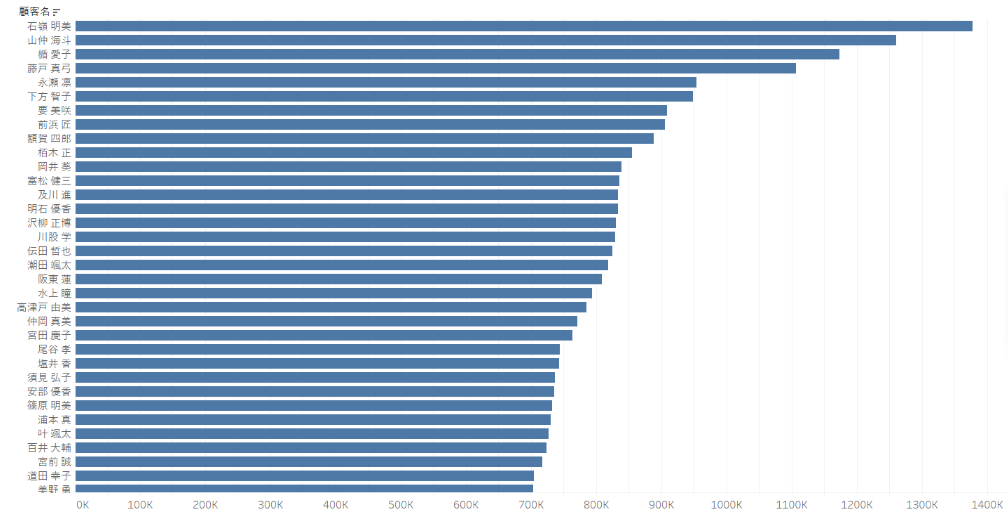 こちらのデータを分析する際に分類や場合分けをするときに活用できます。
こちらのデータを分析する際に分類や場合分けをするときに活用できます。
①顧客名>作成>グループというように開くとグループの作成[顧客名]が表示されます。
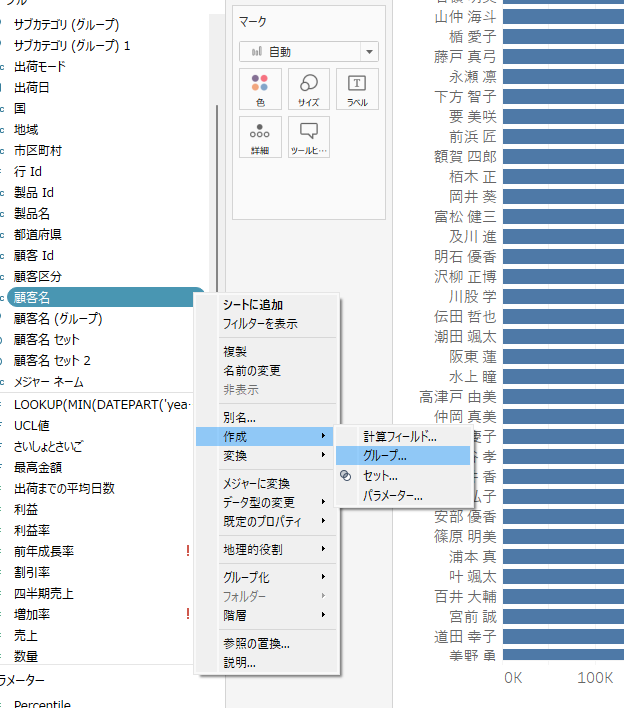
②この状態で選択するとグループが作成されます。
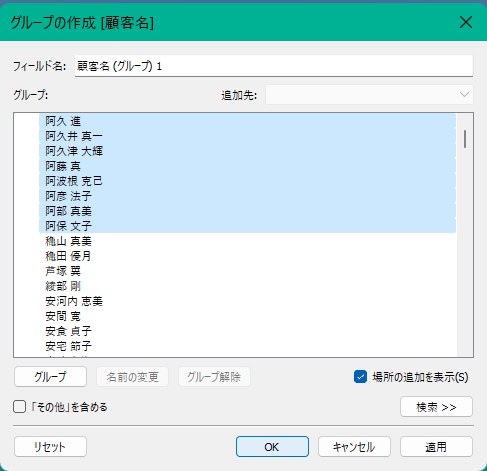
セット
セットとは、データをユーザが指定した括りでまとめておける機能です。グループと同じように思えますが、より細かくセットができます。違いについては後で記載します。
セットは動的セットと静的セットの二種類があり、ほかにも結合セットを作成することができます。
動的セット
動的セットは、データの中でユーザが指定した条件に該当するデータをまとめておけます。動的という名前の通り、参照データの内容が変わるとセットに所属するデータの中身も連動して変わります。
動的セットの使い方
①顧客名>作成>セットというように開くとセットの作成[顧客名]が表示されます。
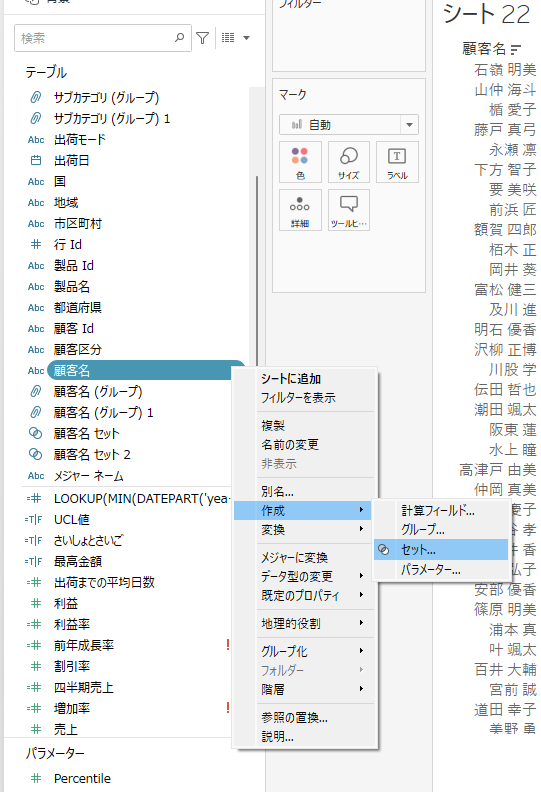
セットの作成の場合には3パターン存在します。
全般からの選択
先ほどのグループの設定と同じくリストで選択できます。
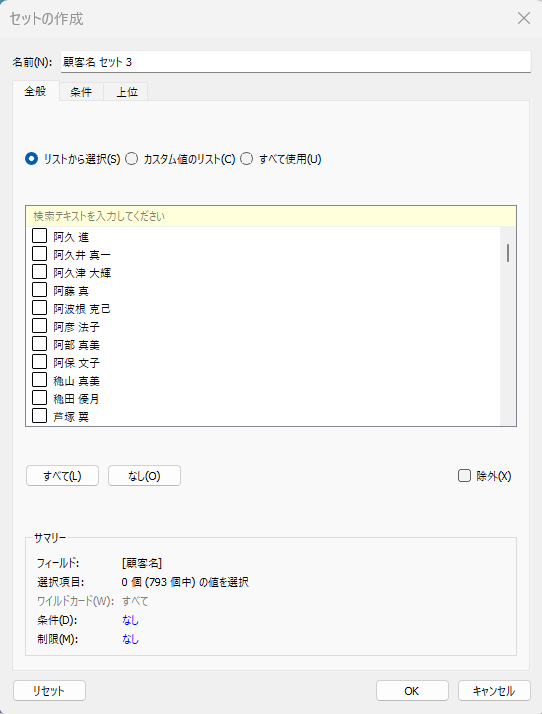
条件の設定
フィールド指定の条件を作って設定します。全般タブを使わず条件タブを設定したい場合は全般については「すべて使用」を選択し、条件設定をしてください。
30万円以上の売上の顧客に絞り込みたい等の場合はこちらで設定できます。
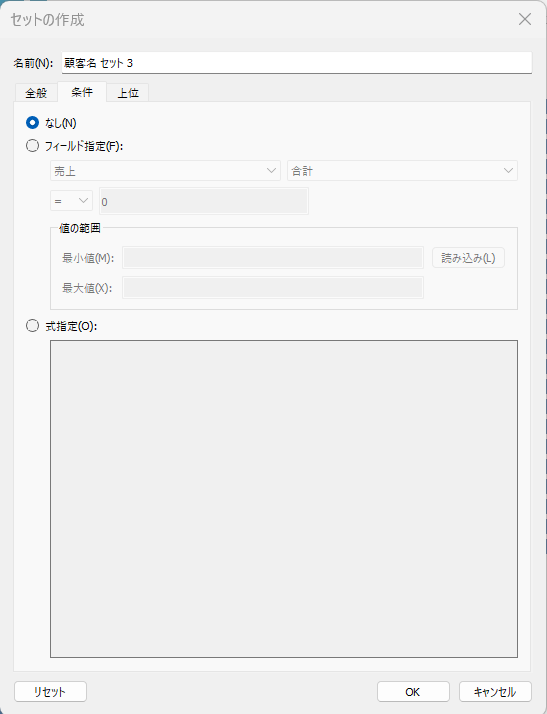
上位の設定
こちらもフィールド設定ができます。先ほどと同じく上位タブで設定したい場合は「すべて使用」を選択しましょう。
こちらは売上トップ10位までのデータや逆にワースト10位までのデータを取得したい場合に活用できます。
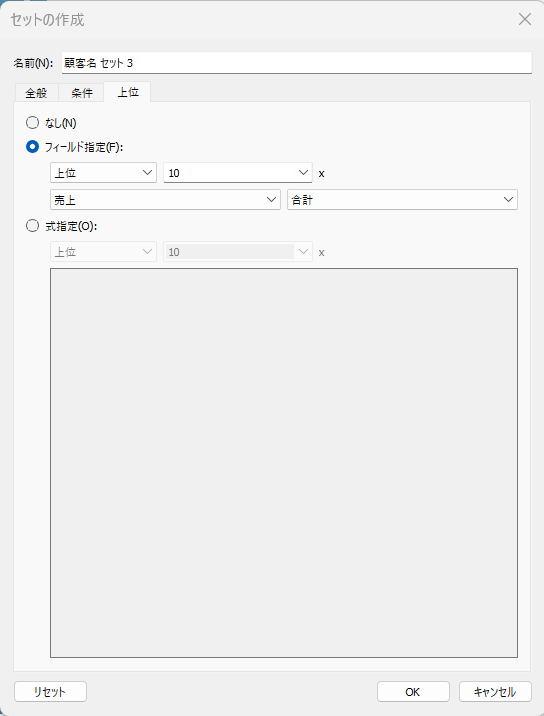
今回は顧客の中で売上ランキング上位10位のみの方をセットします。
②全般タブは「すべて使用」、条件タブは「なし」、上位タブは「フィールド指定:上位 10 × 売上 合計」と設定します。
③作成されたセットを用いてVizに設定する
顧客名セットができたらフィルターをかけてみます。
これで上位10位までのデータのみが表示されました。
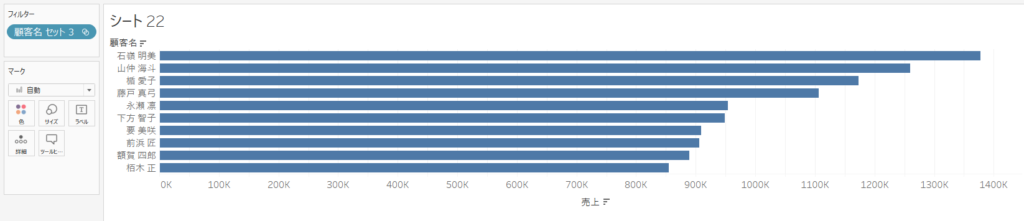
今度は色をつけてみると棒グラフの売上上位10個の顧客が青色になり、それ以外の製品は灰色になります。画面右側の凡例も「IN/OUT(製品名 セット)」というような形になりました。
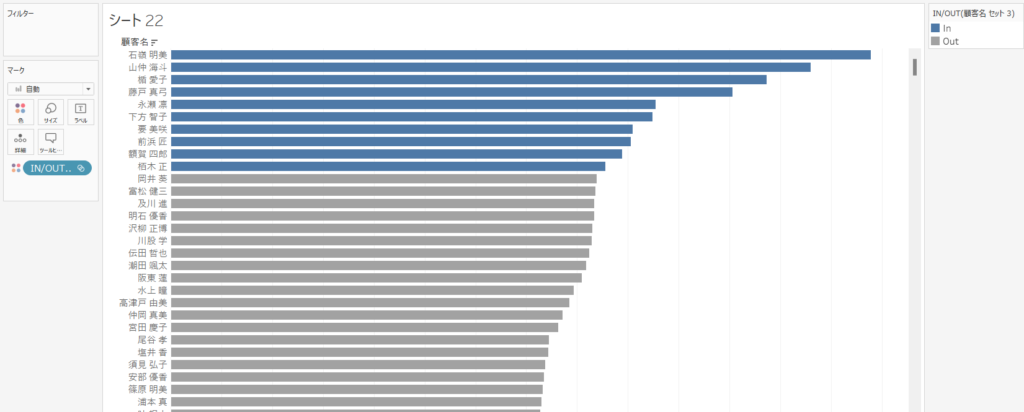
このような形でデータセットを作成できました。
固定セット
固定セットは、参照データの中でユーザが指定したデータをまとめておけます。固定という名前の通り、参照データの内容が変わってもセットに所属するデータの中身は変わりません。固定のセットは参照するデータの内容が変わっても所属するデータの中身を変えたくない時に使用します。
去年の売上上位の顧客の今年の売上や利益を確認したい場合などに固定セットを活用できます。
①セットを設定する
動的セットと同じくセットを作成します。
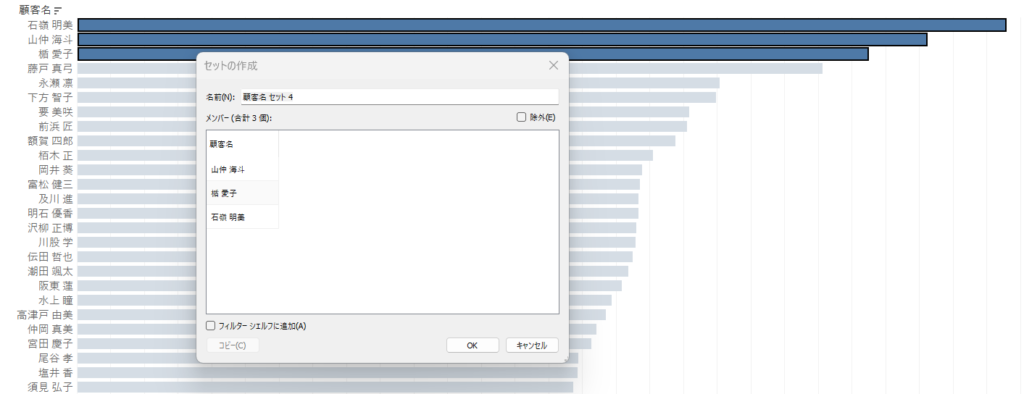
固定セットの設定画面では、名前とメンバーの指定の変更ができます。メンバーの表示箇所にマウスカーソルを移動させると、青色のハイライトがつき右側に「×」が表示されます。「×」をクリックするとメンバーから削除できます。
②作成されたセットを用いてVizに設定する
作成したセットを用いて、色分けとフィルタをします。先ほどと見た目は同じですが、固定セットに設定されました。
結合セット
結合セットは、2つのセットを組み合わせたセットとなります。組み合わせ方は以下の4種類あります。
- 和集合
- 積集合
- 差集合(×2)
結合セットは同じディメンションを基にしている必要があるので注意をしてください。
今回は「顧客売上トップ10位&売上ワースト10位」の結合セットを作ります。先ほど作成した「顧客売上トップ10位」と今から新しく作成する「顧客売上ワースト10位」を結合します。
①どちらか作成したセット>結合セットの作成
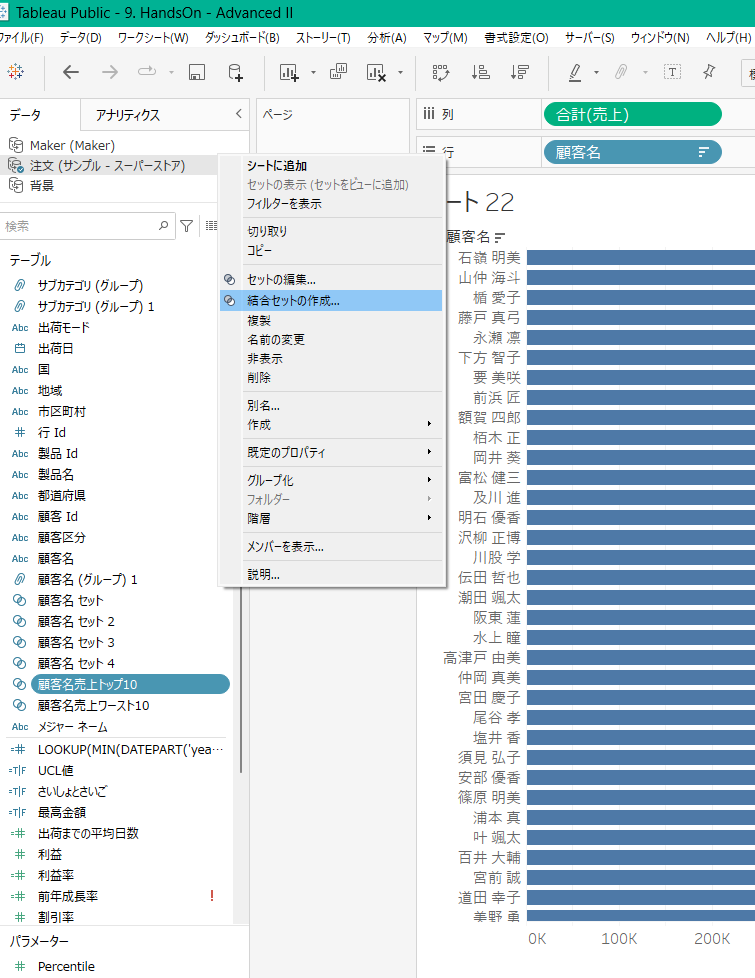
②今回は両方のセットのすべてのメンバーをまとめたいので一番上の和集合を選択しました。
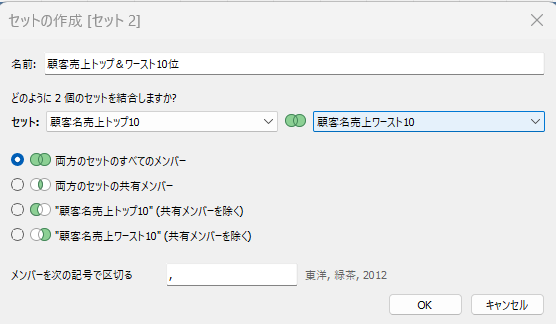
フィルターをかけてみると以下のように売上トップ10と売上ワースト10のどちらのデータも表示することができました。
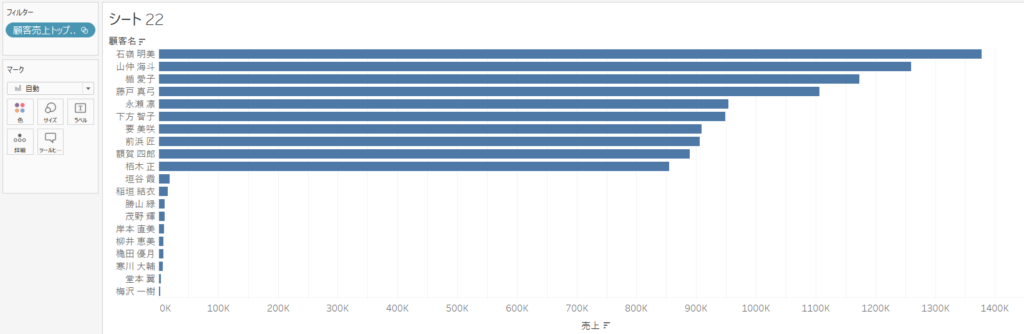
セットとグループの使い分け
セットとグループはデータをまとめる機能ではありますが、セットは全体から指定した条件などに該当する部分集合(サブセット)を1つ作るのに対して、グループはあるディメンションのデータ用いていくつかの部分集合(サブセット)を作ることができます。
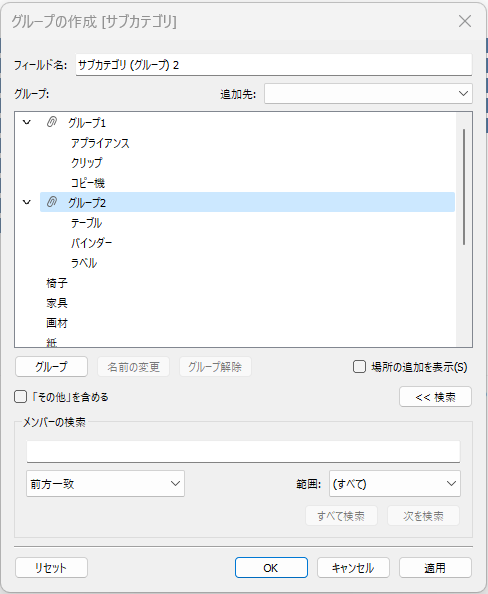
画面キャプチャは、サブカテゴリを上から3つずつでグループにした場合となります。このように、データを複数のグループとしてまとめられました。さらに、グループがセットと異なる点はグループを結合することができない点です。これらを踏まえて、自分がどのようにデータをまとめたいのかに合わせてセットやグループを利用してください。
その他メモ
セットのほかの使い方
ほかに面白いなと思った使用方法はフィルターをかける際に必要な情報のみに絞り込む場合です。製品名×利益でまずデータを表示しました。
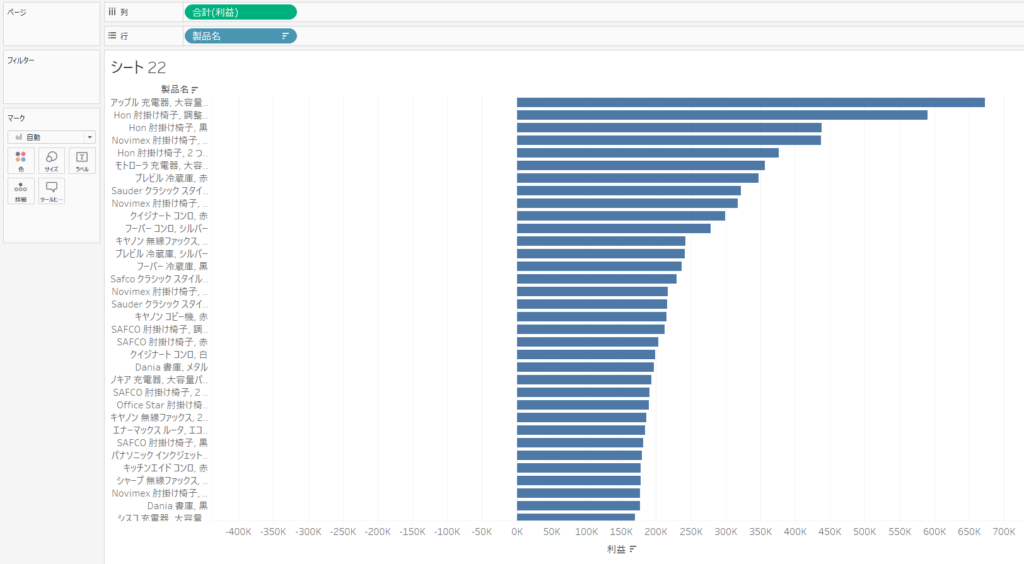
この場合にサブカテゴリで製品にフィルターをかけます。
今回はサブカテゴリの上位に「家具、家電、事務用品」のカテゴリが存在します。
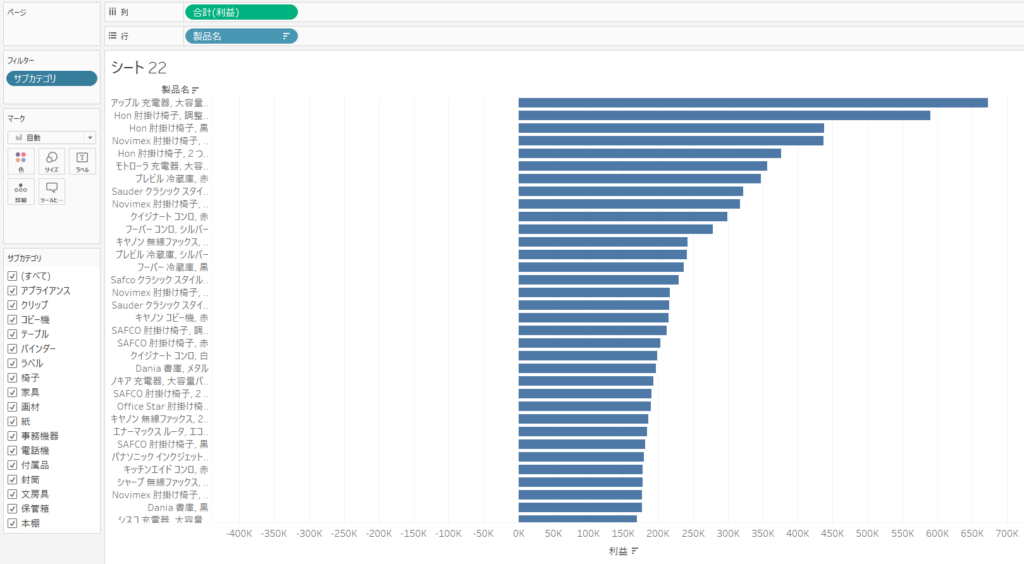
例えばこのVizが家具の部門に依頼されたVizだった場合、サブカテゴリのフィルターをそのまま使用すると必要のないフィルターも表示されてしまいます。そのためほかのカテゴリのは表示させず、家具のみのデータを表示させたいという場合には以下のような方法がとれます。
①サブカテゴリの家具カテゴリのみのメンバーをセットに設定します。
②そうすると先ほどと同じくセットを作成することができました。
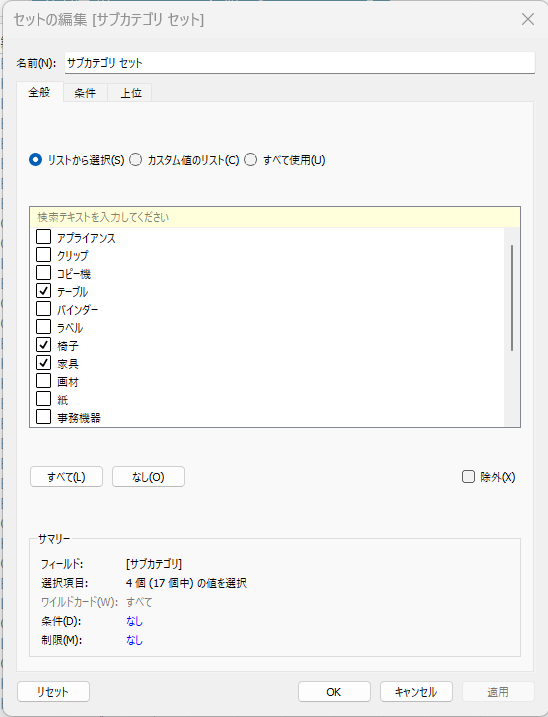
③サブカテゴリセットをフィルターにかけることで以下4つのセットのみのフィルターをつけることができます。
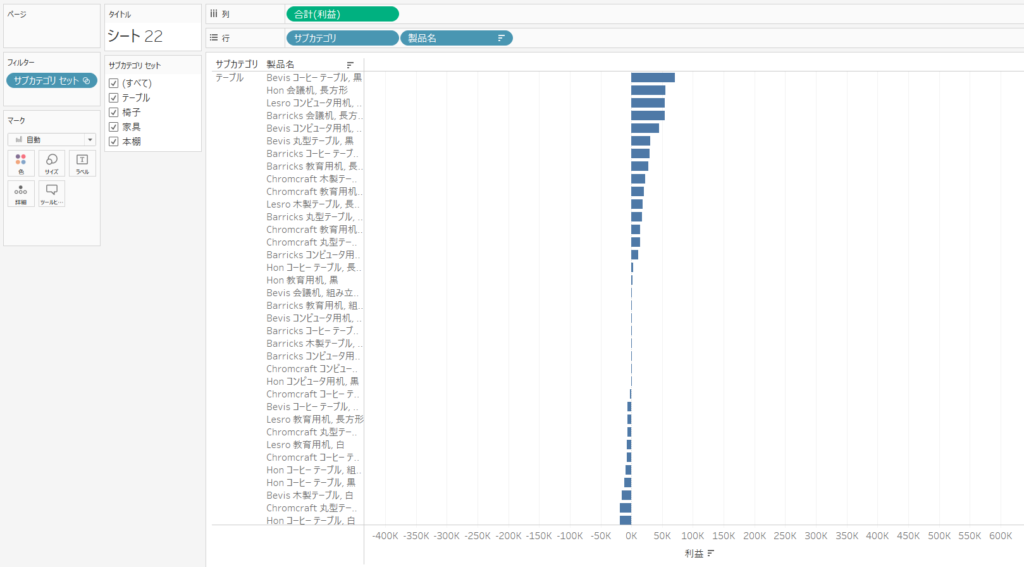
まとめ
ここまでセットとグループの違いを簡易ですが説明してきました。セットとグループは使い方を知ればViz作成に大いに力を発揮できるものかなと思います。私が説明したのはあくまで初歩なので今後でよりよい使用方法を紹介できればよいなと思っています。
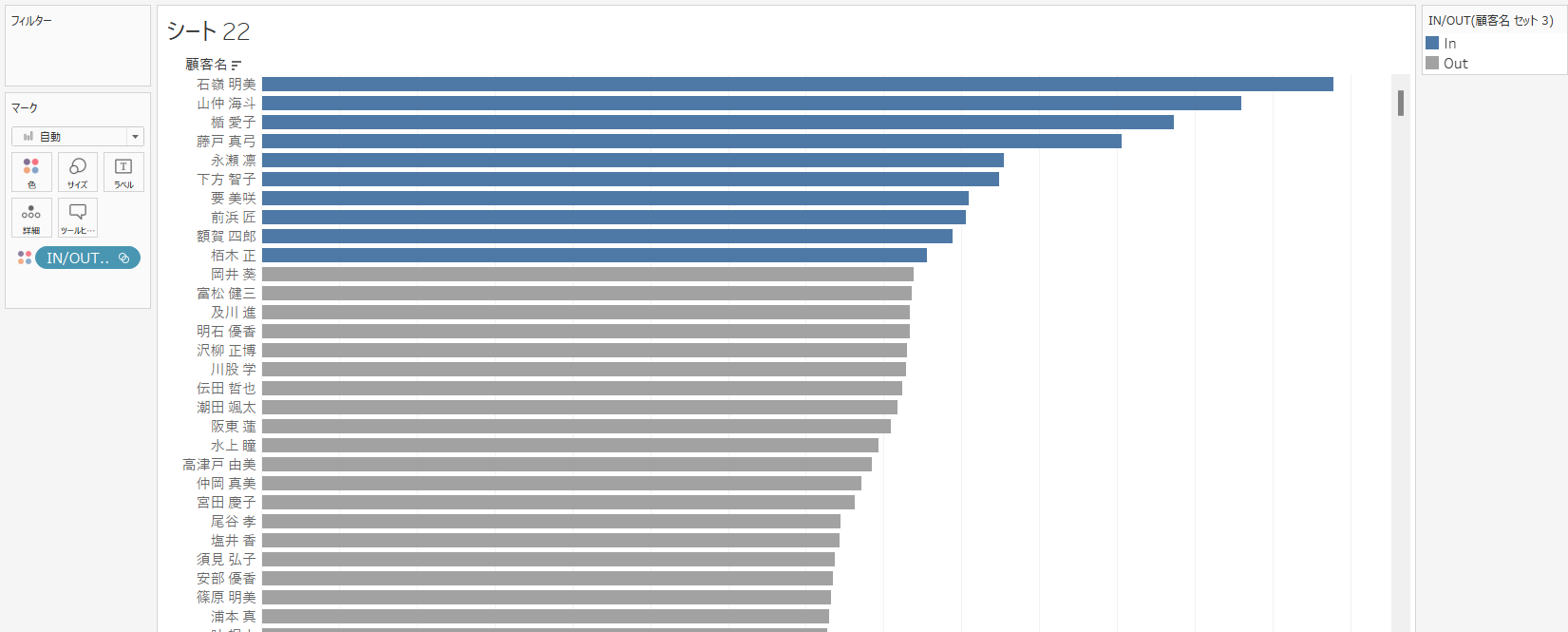
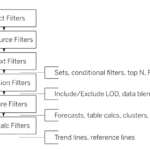


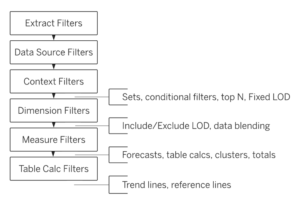
最近のコメント