環境設定が終わり、基礎的な使用方法を理解しました。そしてデータの概要を確認できたので、今度はデータの可視化をしていきます。
データの可視化
折れ線グラフを描いてみる
折れ線グラフを描くにはplot関数を使います。ここではyについてのグラフを描いていきます。
A[“y”].plot()
こんな感じにできました。
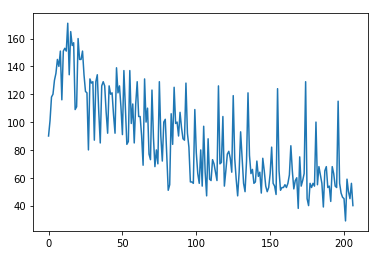
このままではわかりにくいため、コードを追加し見やすくしていきます。
グラフの幅を変える
オプションを()の中につけてサイズを変更することができます。
A[“y”].plot(figsize=(12,4))
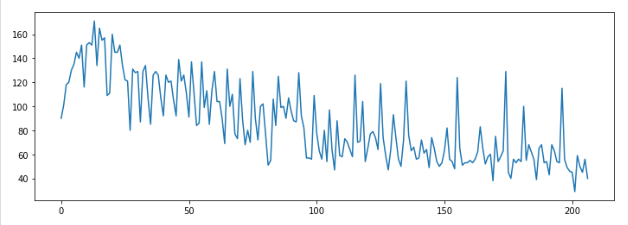
グラフにタイトルをつける
今度は追加でtitle()でタイトルをつけます。
A[“y”].plot(figsize=(12,4),title=”glapth”)
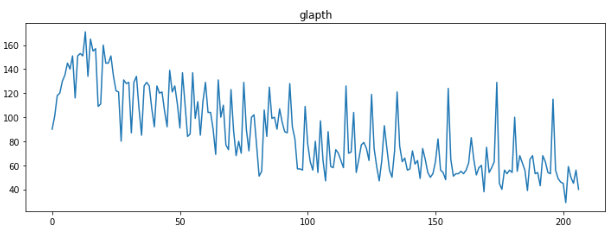
グラフのx軸とy軸に名前をつける
X軸やy軸なども何を活用しているのかわかるように表示します。今回はplot関数の結果を別の変数に代入する必要があるので変数axに代入しています。x軸はaxを使い、set_xlabel(“name”)と書くことで名前をつけます。
ax = A[“y”].plot(figsize=(12,4),title=”glapth”)
ax.set_xlabel(“time”)
ax.set_ylabel(“y”)
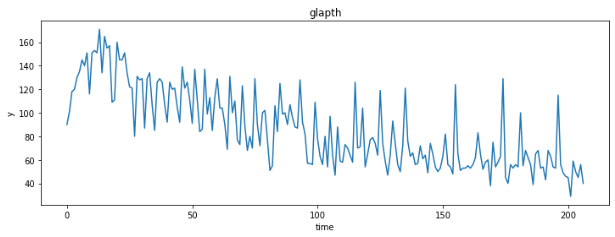
ヒストグラムを描いてみる
ヒストグラムを描くにはplot.hist関数を使います。
A[“y”].plot.hist()
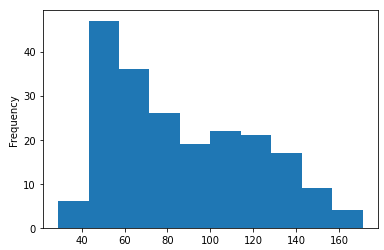
グリッド線を引く
ヒストグラムを見やすくするためグリッド線を記載する場合、()の中にオプションとして、grid=Trueと書きます。
A[“y”].plot.hist(grid=True)
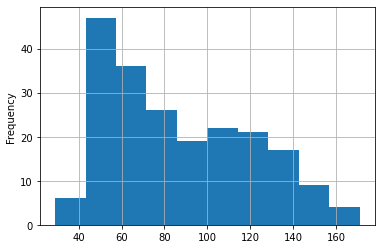
ヒストグラム上に平均値を表す赤線を描く
ヒストグラムで一番数が多いところが平均値とは限らないケースもあるため、ヒストグラムに平均値を表す線を描いてみます。
縦線を描くときにはplt.axvline(x=NUMBER, color=”red”)と書きます。
plt.axvline(x=train[“y”].mean(),color=”red”)
A[“y”].plot.hist()
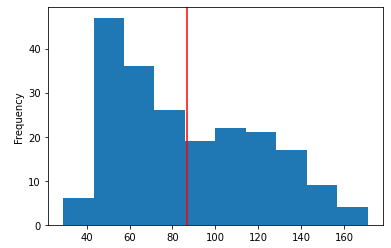
箱ひげ図を描いてみる
箱ひげ図の描き方は、yとweekを選択した上で、boxplot(by=”week”)と書きます。
by=”week”はx軸にしたいカラムを選択します。○は外れ値のことを指します。
A[[“y”,”week”]].boxplot(by=”week”)
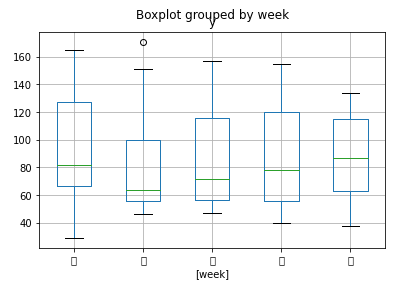
データを可視化することを一通り試してみました。これができたからといって分析に直接かかわるわけではありませんがデータの詳細をみることができます。ここで勉強したことを使用してもっと細かい分析をしていきます。
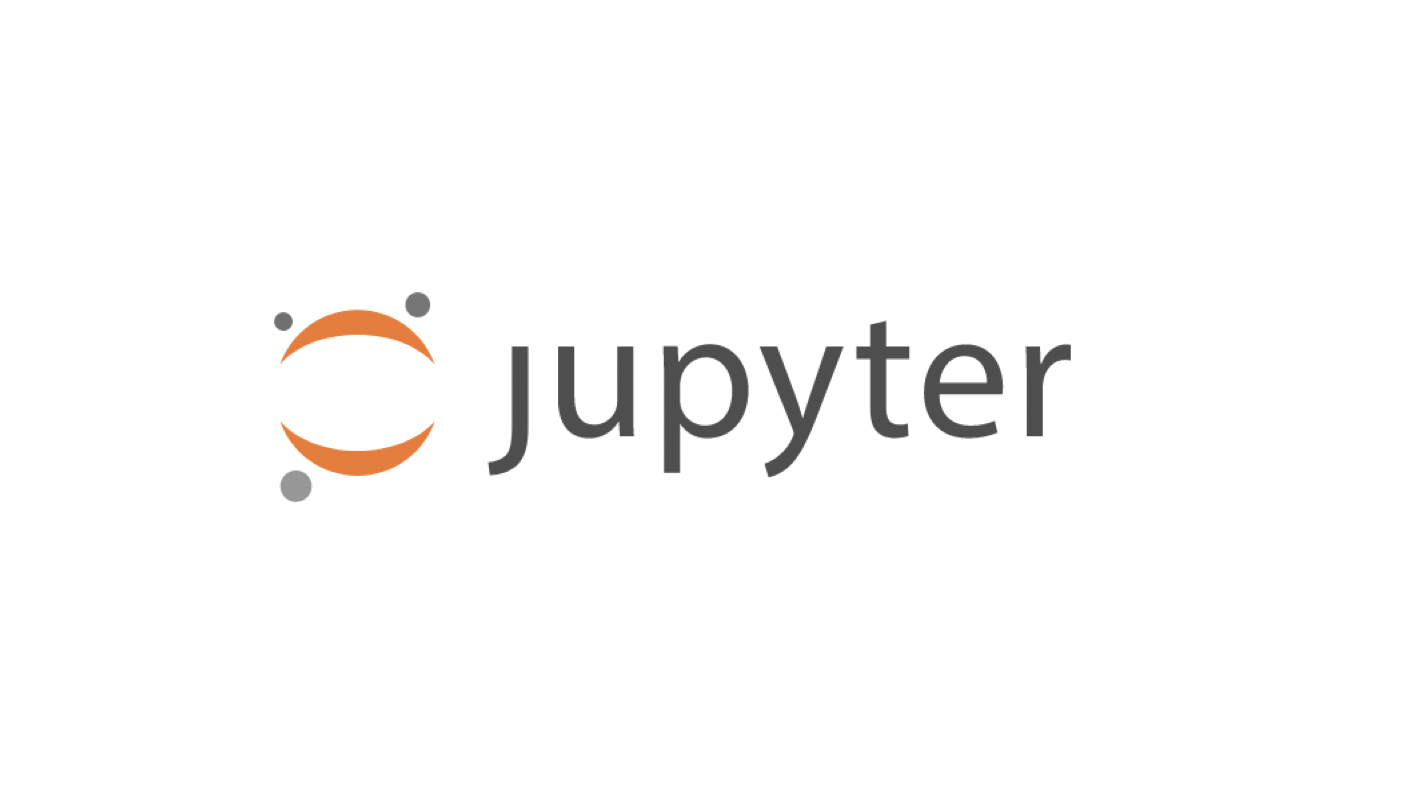
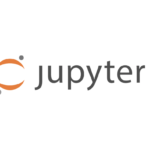
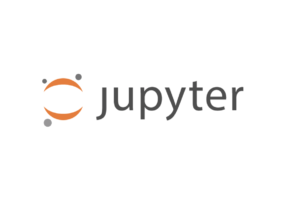
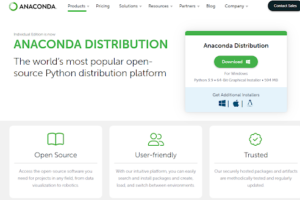
最近のコメント