自身のブログ(https://kashiiblog.com/)をUA(ユニバーサルアナリティクス)からGA4(グーグルアナリティクス4)に移行することがあったので記録として方法を残しておくことにした(今写真撮っているものは別のプロパティで削除したので今は存在しません)。先走ってスクショを撮る前に設定したものもあるのでグーグルアナリティクスのデモアカウントのスクショも使用しています。
必要なもの
Googleアカウント
- GTMアカウント(編集者権限が必要)
- GAアカウント(編集者権限が必要)
今回使用するのは上記2つです。会社のアカウントの場合、編集権限が設定されてない場合があるので設定する前に権限があるかどうかを確認してください。権限がない場合この画像のような状態になります。
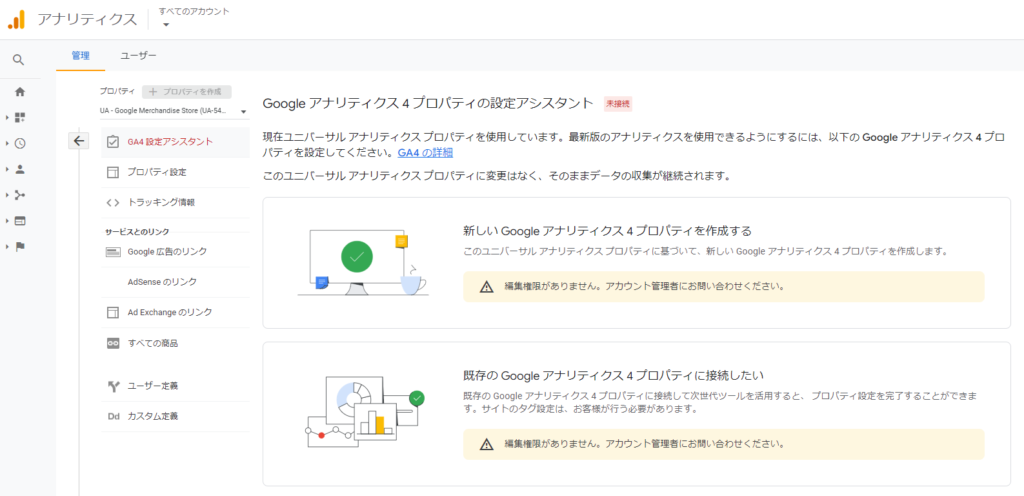
GA4初期設定の大まかな手順
GA4を初期設定する際には大まかに以下のような手順があります。
- Google アカウントの作成
- GA4のプロパティをつくる・UA→GA4に移行する
- GA4の中身を初期設定する
- GTMのアカウント・コンテナをつくる
- GTMの設定をする
- GTMのコード設定を行う
- データ送信出来ているかを確認
Google アカウントの作成
Googleアカウントを持っていない場合にはGoogleアカウントから作成します。やりかたはこのやり方を確認すればよいかと思います。

GA4のプロパティをつくる・UA→GA4に移行する
GA4のプロパティをつくる
1.GA4の[プロパティを作成]をクリックする。

2.GA4の[プロパティの設定]を行う。プロパティ名はグーグルアナリティクスの左上部に記載される名前のことで、自分の分かりやすい名前をつけられます。また、変更も可能なので気になるのであれば暫定的な名前をつけておいてください。日本のサイトであれば基本は日本時間と日本円に設定するとよいと思います。
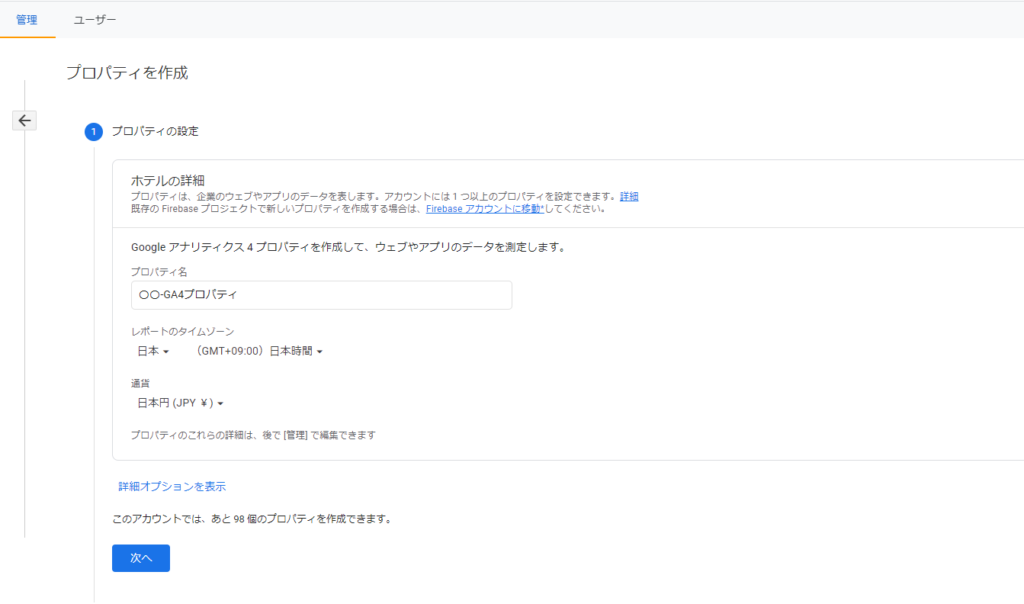
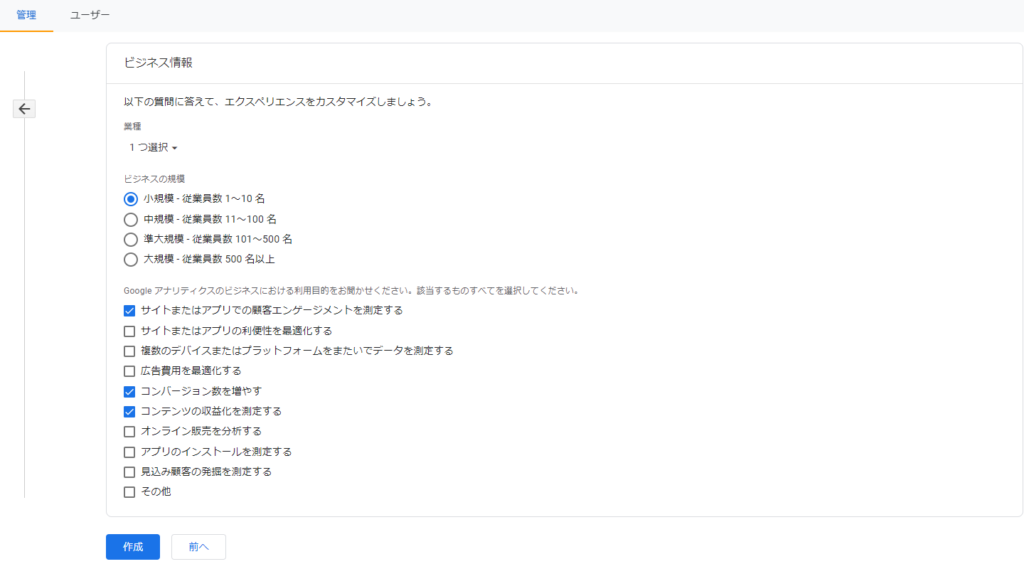
UA→GA4に移行する
UAからGA4に移行する場合はユニバーサルアナリティクスのGA4設定アシスタントからGA4に移行してください。権限がなければ設定ができません。
権限がない場合には編集者や管理者に変更して使用してください。
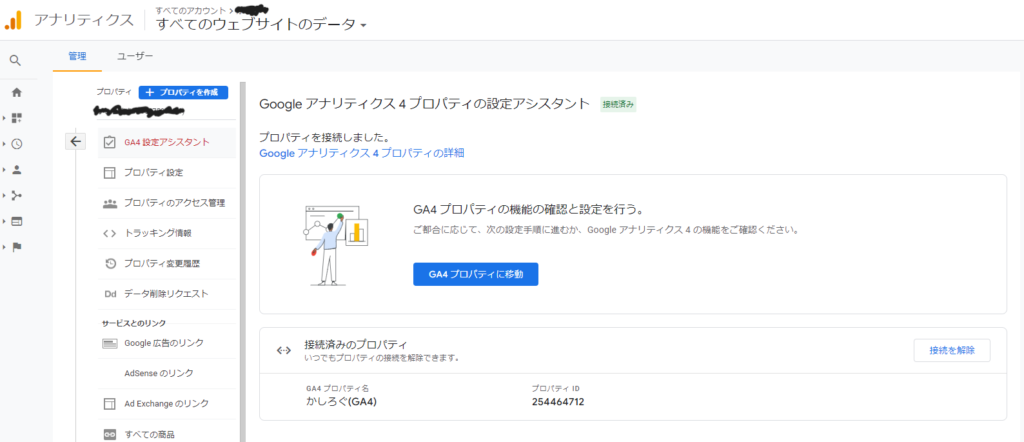
GA4の中身を初期設定する
1.データストリームの設定をする
設定からデータストリームの設定をします。
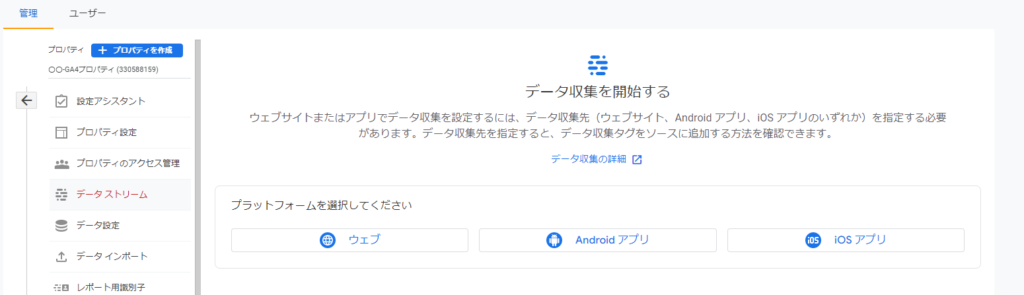
計測したいウェブサイトのURLを記載し、ストリーム名をつけます。

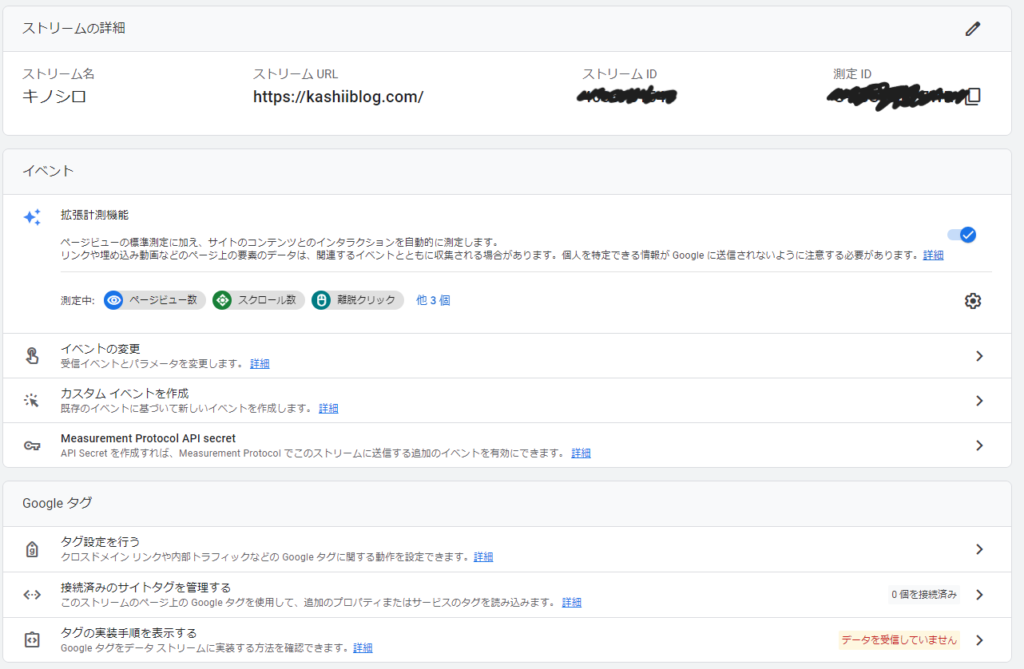
2.Googleシグナルの設定
設定>GA4プロパティ>データ設定>データ収集でGoogleシグナルの設定をします。記載されているようにGoogleシグナルをONにすることで、いままでPCやiPhoneなどのデバイス別に計測されていたユーザーが一人としてカウントされます。ほかにもChromeやsafariなど別ブラウザでも同様のことができます。
※同一ユーザーとして認識される条件は以下の2つを満たした状態でサイトにアクセスした特に限ります。
- ユーザーがGoogleアカウントにログインしている状態
- ユーザーのGoogleアカウントで「広告のカスタマイズを目的とした関連付け」に同意している状態
また、Googleシグナルのデータ収集が有効になっていると、ユーザー属性レポートでユーザーの性別や年齢、インタレストカテゴリといったユーザー分析に役立つ情報を集計することができます。
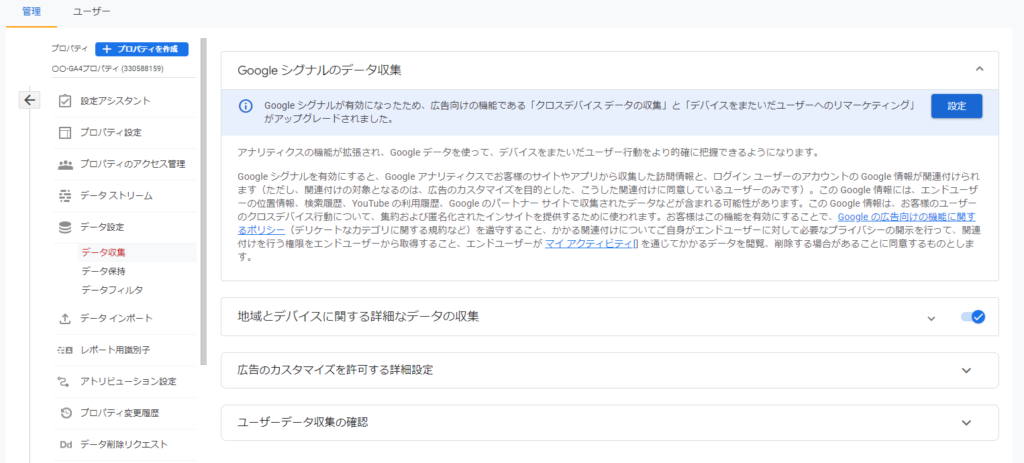
3.イベントデータの保持
イベントデータの保持期間は初期設定は2ヵ月設定になっています。何も不都合がないのであれば14ヵ月に設定してください。設定しても年間比較は2年間しかできないのでデータをそれ以上保存したいのであればBigQueryでデータを貯めるか、別で保存するのが必要になります。

4.除外フィルタ
内部でサイトを見ている際に計測がされないようにするためには除外フィルタを設定します。会社など多数の人がサイトを閲覧するとPVやユーザー数が本来ない形で水増ししてしまいます。除外フィルタを設定することでそれを防ぎます。最初に設定する際には[現在の状態]→[テスト]と設定されているので、あとで[有効]に変更してください。

GTMのアカウント・コンテナをつくる
GTM(Google Tag Manager)は、Googleが提供しているタグ管理ツールのことです。Googleアナリティクスと同じく、Googleアカウントがあれば無料で利用できます。GTMは管理用のタグをウェブサイトに設置すれば、管理画面を通してさまざまなタグを設置・編集することが可能です。
GTMを使用せずにGoogleアナリティクスのタグやFacebookなどの広告の計測タグなどをWebサイトに設置したい場合、ウェブサイトの該当ページすべてのhtmlを毎回編集する必要があります。しかし、GTMを導入していれば、htmlを編集することなくタグの設置したい箇所を指定して設定できます。会社の場合は権限的にhtmlを触れる人が限られるので分析関連のことをしている方と部署が違う場合には導入しているほうが楽になると思います。
GTMアカウントを作成し、その中にコンテナを作成します。GTMアカウントを作成することで複数のコンテナを一つのアカウントで管理でき、一つのコンテナで一つのGoogleアナリティクスを基本的には制御します。基本的には自身でしかアカウント名もコンテナもみないのと名称も変更できるので好きな名前を設定してください。ターゲットプラットフォームは基本的に計測したい箇所の種類をそのまま選んでください。たぶんサイトを選ぶことが多いかと思います。
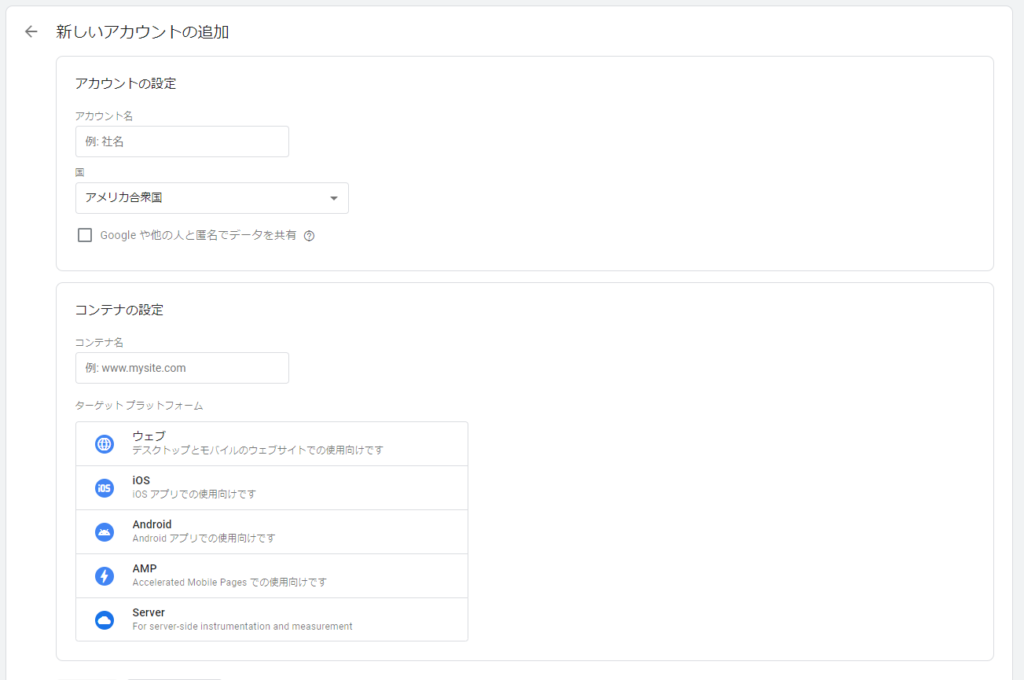

GTMのコード設定を行う
GTMがデータを取得するためにGTMのコードを設定します。ホームのヘッダー部分にあるGTMコードを押すと以下のようなコードが出ます。html上に以下のタグをそのままコピーして貼り付けます。

GTMの設定をする
GTMのタグ設定でGA4の初期設定を行います。コンテナ>ワークスペース>タグを選択し、右上の[新規]を押します。新規作成を行うことでタグの設定に進みます。
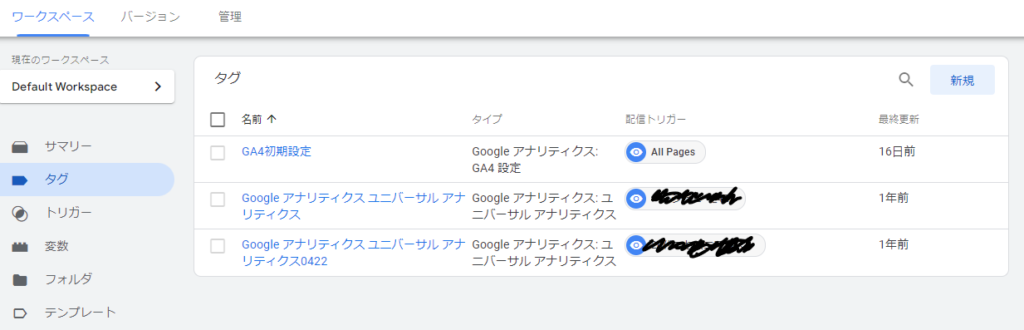
1.タグ設定
- タグの名前:GA4初期設定
- タグの種類:『Googleアナリティクス:GA4設定』を設定
- 測定ID:先ほどのGoogleアナリティクスの測定IDをそのまま貼り付け(例:G-AAAAA00000)
2.トリガーをAll Pagesに設定する
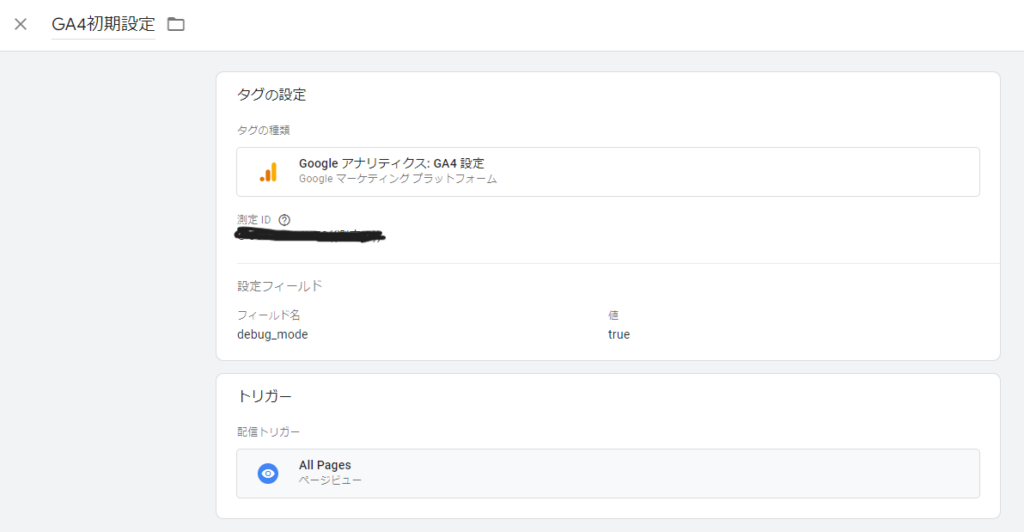
データ送信出来ているかを確認
データが送信出来ているかを確認します。
- 送信出来ていない場合1枚目の画像
- 送信出来ていた場合2枚目の画像
となります。30分~1日ほどデータ取得ができない場合があるので反映されるまでお待ちください。


データ送信が確認できれば完了です。
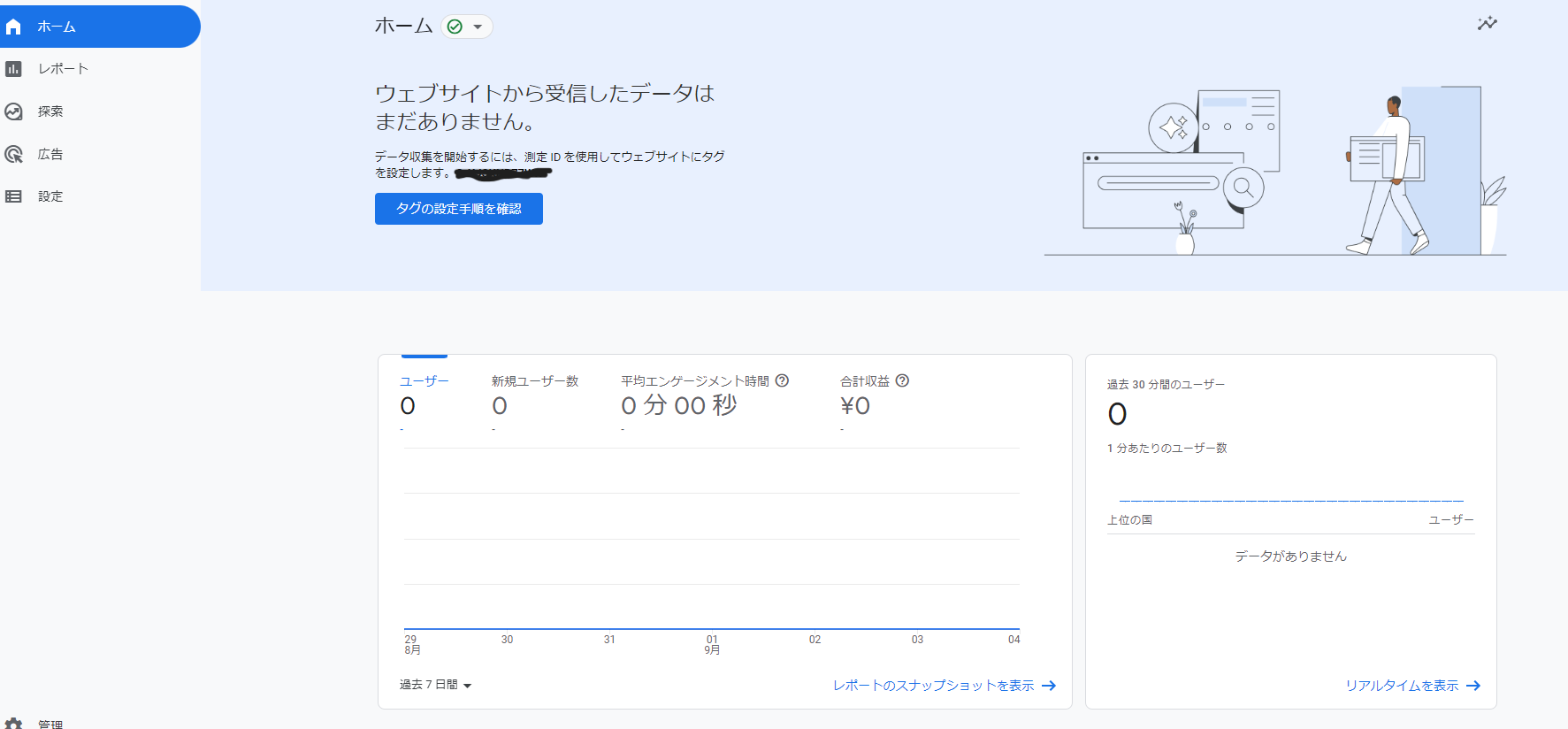
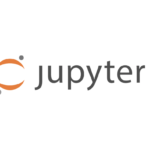
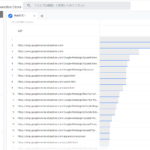
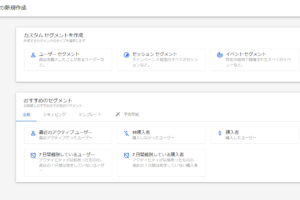
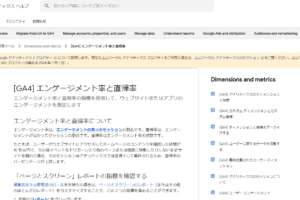
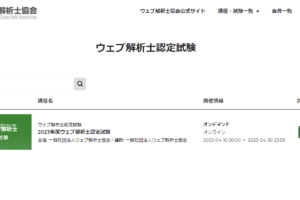
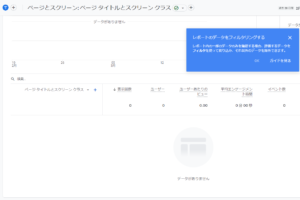
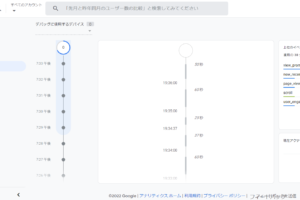
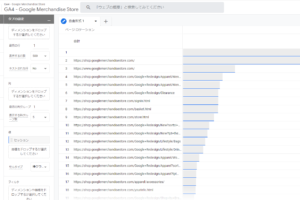

最近のコメント